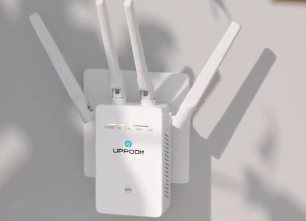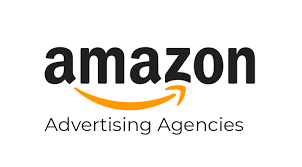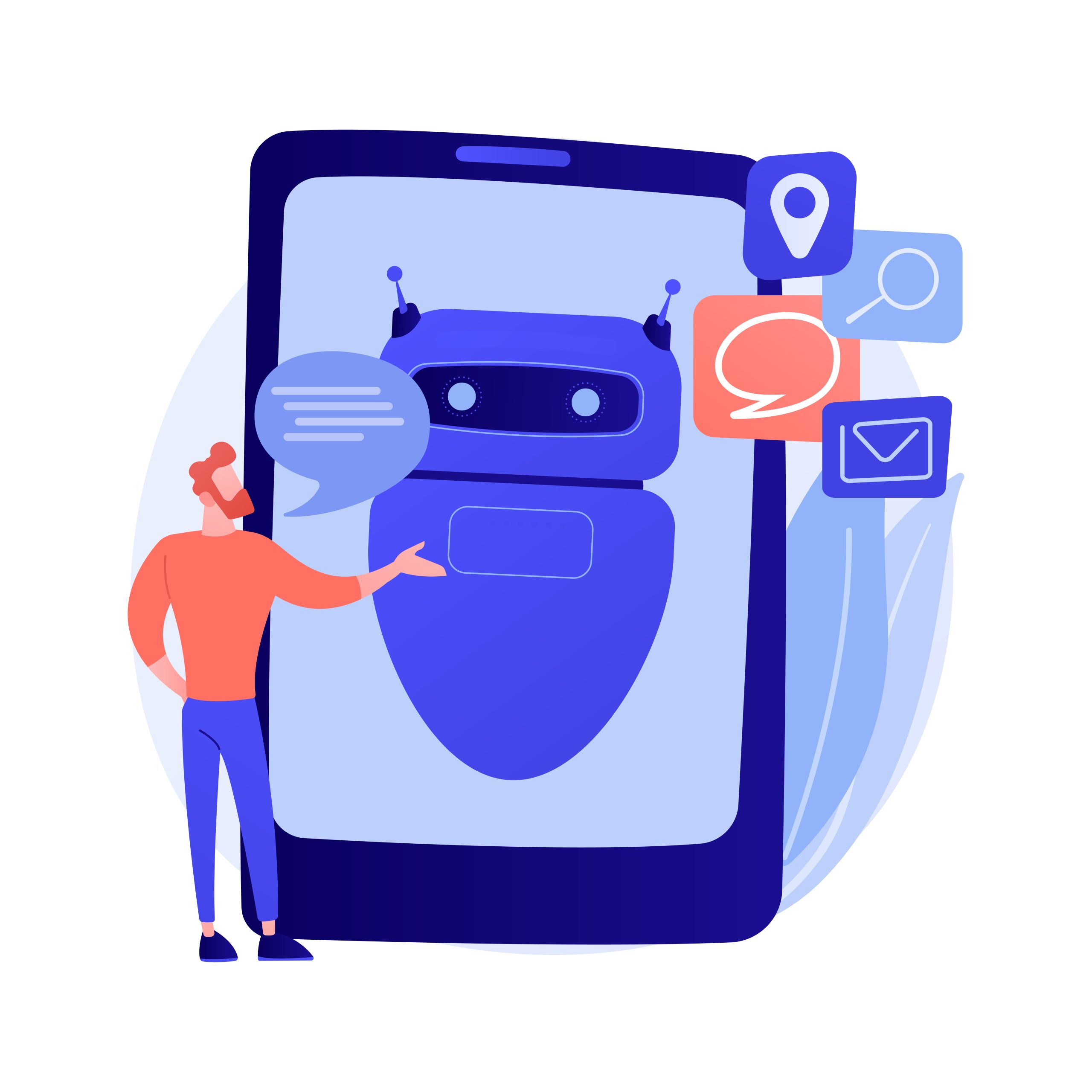In today’s interconnected world, a stable and robust internet connection is indispensable. However, dead zones and weak signals can be a frustrating reality, hindering productivity and entertainment. Fortunately, Uppoon WiFi Extender Setup provides a solution by amplifying your existing WiFi signal, extending coverage to previously unreachable areas.

In this comprehensive guide, we’ll walk you through every aspect of setting up, configuring, and troubleshooting your Uppoon WiFi Extender to ensure seamless connectivity.

Unboxing and Initial Uppoon WiFi Extender Setup
Upon unboxing your Uppoon WiFi Extender Setup, you’ll find the following components:
- Uppoon WiFi Extender device
- Ethernet cable
- Quick installation guide
To begin the setup process:
- Connect the Uppoon WiFi Extender to a power source using the provided power adapter.
- Wait for the indicator lights to stabilize, indicating that the device is powered on.
- Using the Ethernet cable, connect the Uppoon WiFi Extender to your router or modem.
- Once connected, navigate to your computer or mobile device and search for available WiFi networks.
- Locate the network name (SSID) corresponding to your Uppoon WiFi Extender and connect to it.
Uppoon WiFi Extender Setup via WPS
Alternatively, if your router supports WPS (WiFi Protected Setup), you can easily do Uppoon WiFi Extender Setup using this method:
- Press the WPS button on your router.
- Within two minutes, press the WPS button on your Uppoon WiFi Extender.
- Wait for the WPS LED on the extender to indicate a successful connection.

Web Browser Uppoon WiFi Extender Setup
For more advanced configuration options, you can access the web-based setup interface of your Uppoon WiFi Extender:
- Open a web browser on your computer or mobile device.
- Enter the default IP address of the extender (typically 192.168.0.1 or 192.168.1.1) into the address bar.
- Login using the default credentials (usually admin for both username and password).
- Follow the on-screen instructions to configure your extender settings, including network name, password, and security options.
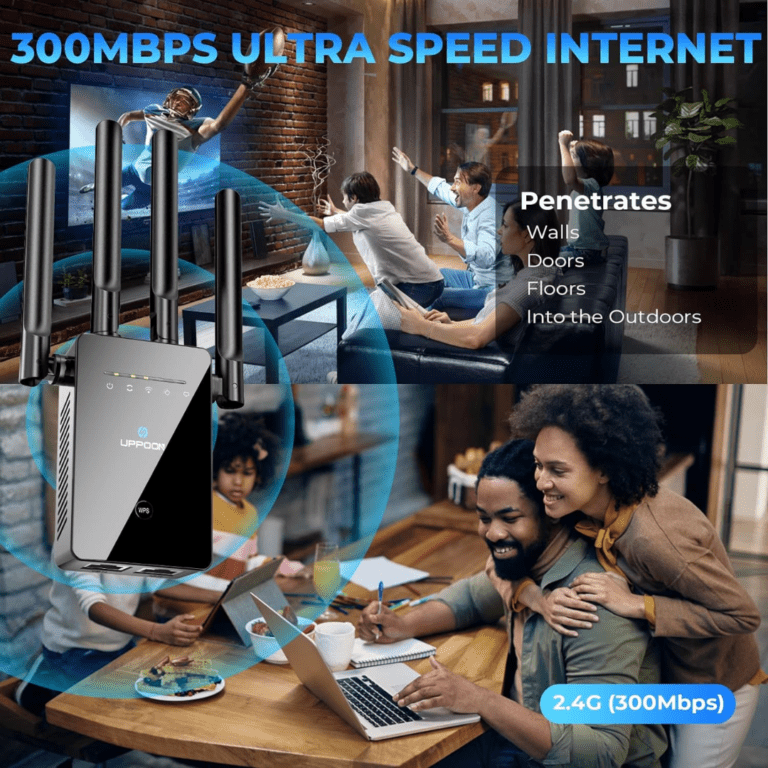
Factory Reset
If you encounter any issues or wish to restore your Uppoon WiFi Extender to its default settings, performing a factory reset is a simple process:
- Locate the Reset button on the extender (usually a small pinhole).
- Press and hold the Reset button for approximately 10 seconds until the indicator lights flash.
- Release the button and wait for the extender to reboot.
Firmware Update
Regular firmware updates are essential to ensure optimal performance and security. To update the firmware of your Uppoon WiFi Extender:
- Check for updates by logging into the web-based setup interface.
- If an update is available, download the latest firmware file from the manufacturer’s website.
- Upload the firmware file to the extender and follow the on-screen instructions to complete the update process.
Troubleshooting Tips: Uppoon WiFi Extender Setup
Despite its reliability, you may encounter occasional issues with your Uppoon WiFi Extender Setup. Here are some common problems and their solutions:
- Interference: Ensure that the extender is placed away from other electronic devices that may cause interference.
- Weak Signal: Reposition the extender closer to your router for better signal strength.
- Connection Drops: Check for firmware updates and ensure that your extender is running the latest version.
- Compatibility: Verify that your devices are compatible with the frequency bands supported by the extender (2.4GHz or 5GHz).
If you continue to experience issues, consult the user manual or contact Uppoon’s customer support for further assistance.